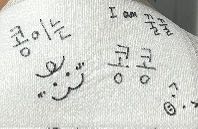오늘의 포스팅은 운영체제가 설치되지 않은 PC에 Ubuntu Linux를 설치하는 방법이다!
보통은 윈도우가 설치된 PC에 VMware 등 가상 환경에서 Linux를 사용한다. 단순히 학습을 하고 작은 프로젝트를 수행한다면 문제가 안 되겠지만 규모가 큰 프로젝트에서는 처리속도가 많이 느려 개발에 어려움이 있을 것이다.
우선 리눅스를 설치할 부팅 USB를 준비하는 방법을 알아보자
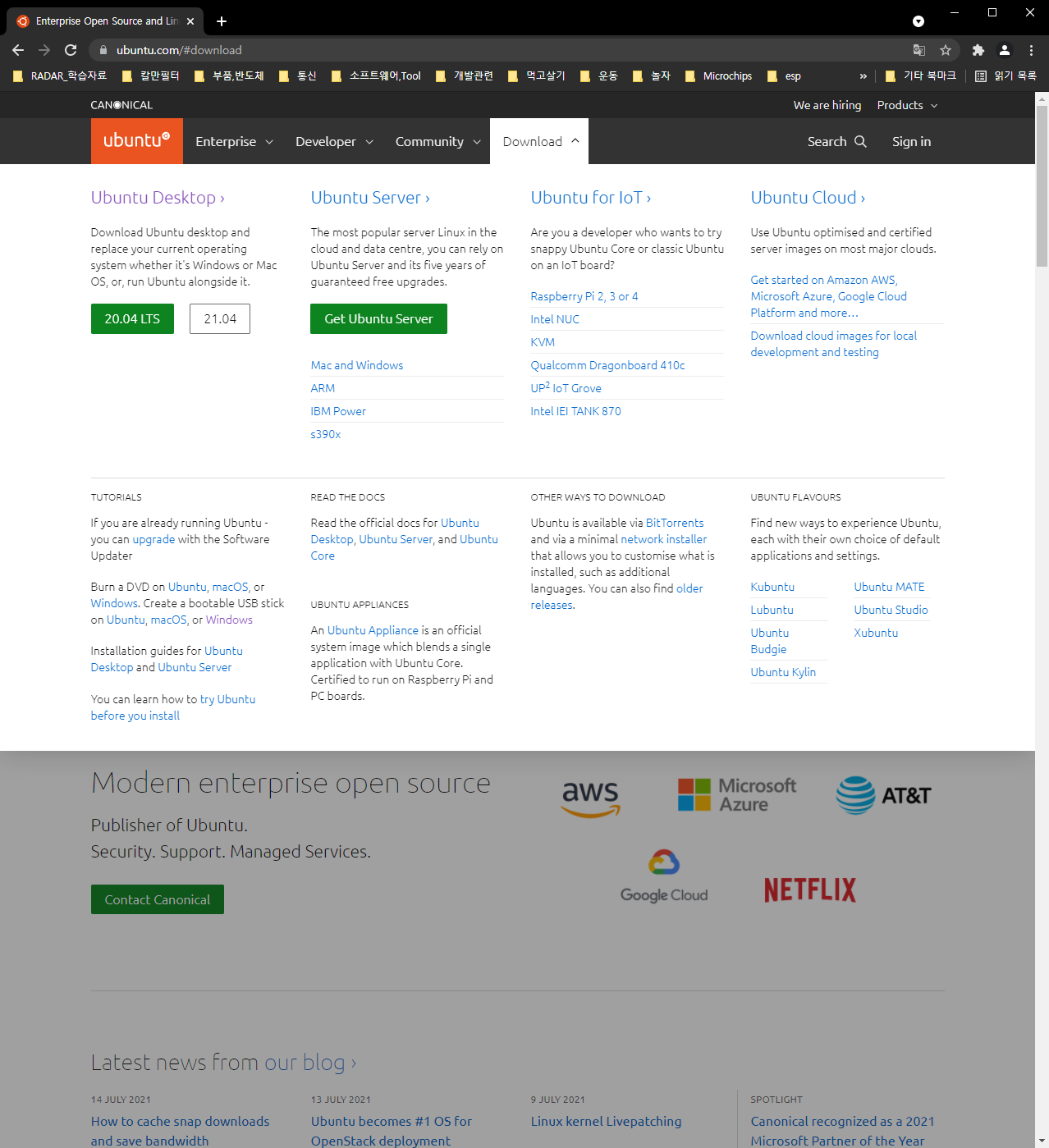
우분투 홈페이지를 접속해 "Download"를 선택하면 위와 같은 화면이 나타난다. 왼쪽 아래에 보면 TUTORIALS라는 메뉴가 보이고 여기서 "Burn a DVD on Ubuntu, macOS, or Windows. Create a bootable USB stick on Ubuntu, macOS, or Windows"
이와 같은 문장을 확인할 수 있을 것이다. 우리는 리눅스로 부팅 가능한 USB를 만들 것이기 때문에
"Cerate a bootble USB stick on Ubuntu, maxOS, Windows" 여기서 Windows를 선택한다. 부팅 USB를 만드는 작업을 수행할 OS를 선택하는 것이다.
Windows를 선택하면 아래와 같은 화면이 나올 것이고 한번 읽어보면 된다. 오른쪽 아래 화살표를 눌러 다음으로 넘어간다.
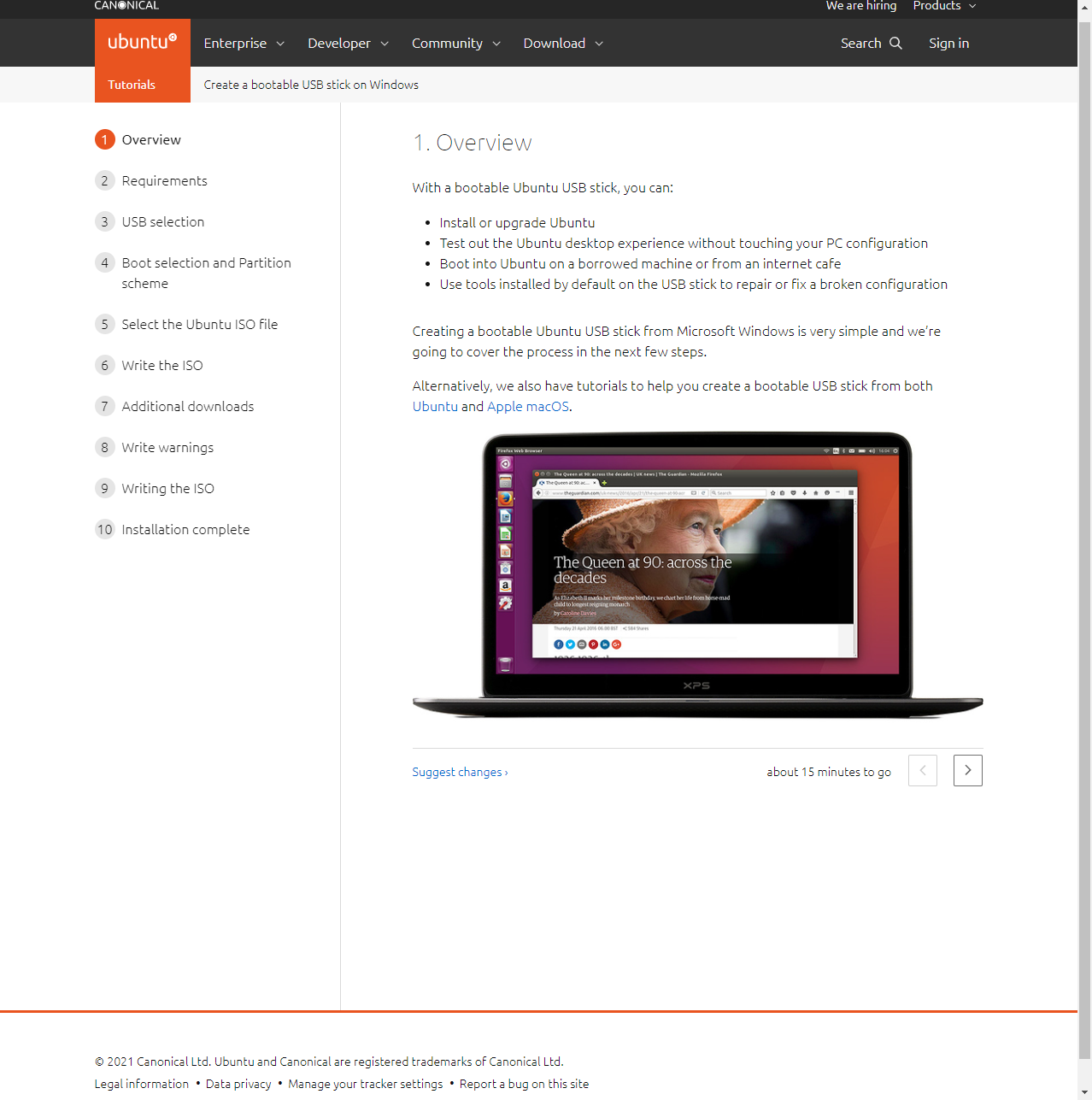
아래는 준비물이다! 우선 4GB 이상의 USB와 Windows XP 이상, 그리고 Rufus라는 툴을 설치해야 하고 Ubuntu를 다운로드하여야 한다. 요즘 윈도우는 당연히 XP이상일 것이니까. 이 부분은 패쓰! 4GB 이상의 USB는 준비하면 되고... Rufus를 설치해보자!
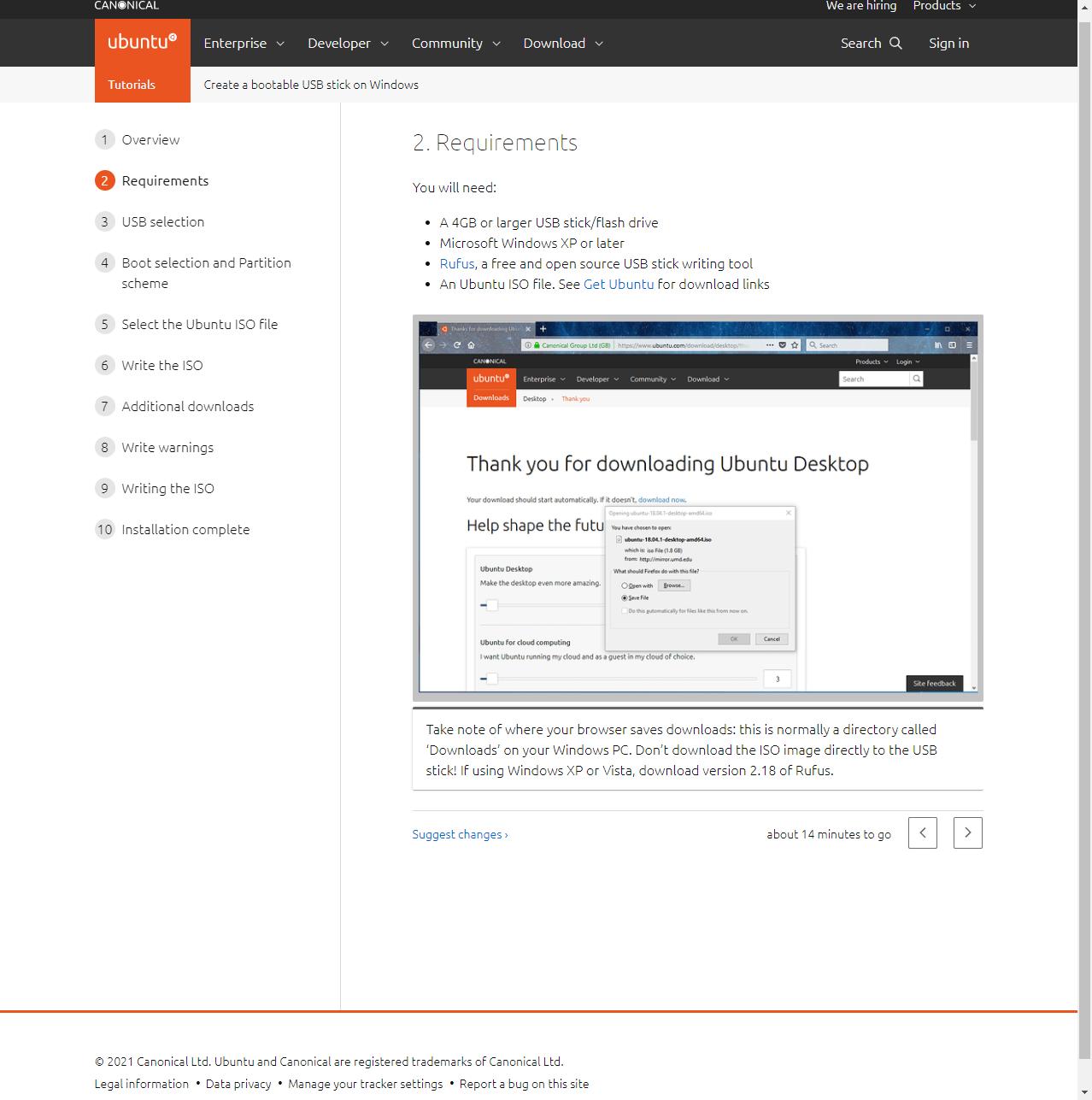
위 화면에서 Rufus를 클릭하면 아래 그림과 같이 Rufus를 다운로드할 수 있는 페이지로 이동한다. 스크롤을 조금만 내려보면 다운로드라고 친절하게 한글로 적혀있다.

무설치 응용프로그램이라 그냥 사용하면 된다. 다시 뒤로 돌아가서 Get Ubuntu를 클릭해 Ubuntu 다운로드 페이지로 이동한다.
이동하면 아래와 같은 페이지가 나오는데 포스팅하는 날을 기준으로 최신 버전은 20.04.2.0이다. LTS는 Long Term Support의 약자로 장기지원 버전을 뜻한다. LTS는 2년마다 새로운 버전을 배포하고 배포일로부터 5년간 지원한다. 정규 버전의 경우 6개월 주기로 배포, 배포일로부터 9개월간 밖에 업데이트를 지원하지 않는다. 정규 버전과 LTS의 차이점은 배포 시점과 업데이트 지원기간이니 본인이 원하는 버전으로 선택하면 된다!
아 그리고, 이하 버전의 설치를 원할 경우 오른쪽 상단에 "Search"를 클릭해 검색해서 다운로드하면 된다. 본 포스팅에서는 16.04.7 버전을 설치할 것이다.

원하는 파일을 다운로드한 다음 다시 뒤로 가서 ">" 화살표를 누르면 3번 USB Selection으로 이동한다!
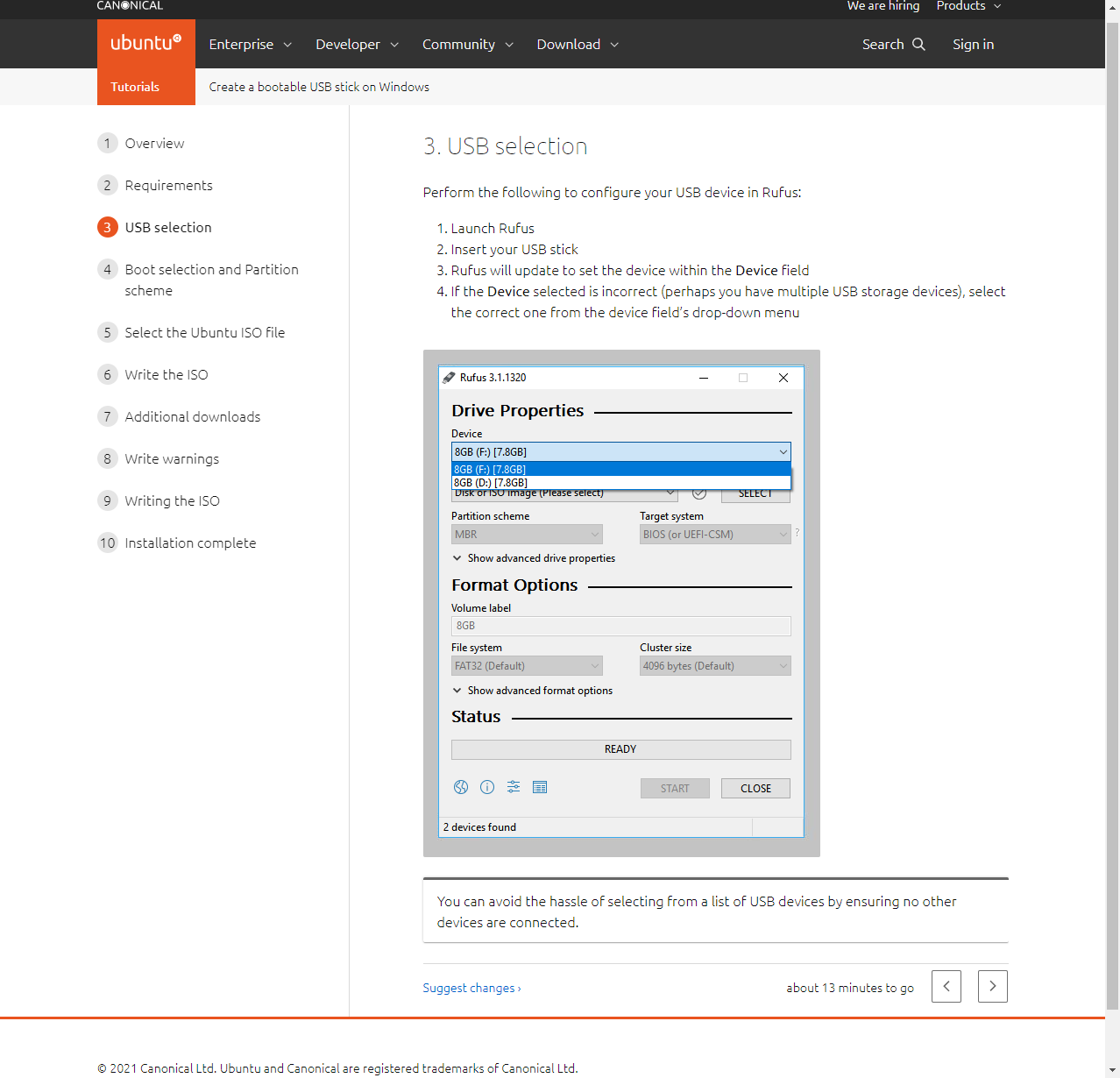
여기서는 Rufrs를 이용해 부팅 USB를 만드는 방법을 알려준다.
우선 USB를 연결하고, Rufus를 실행하자.
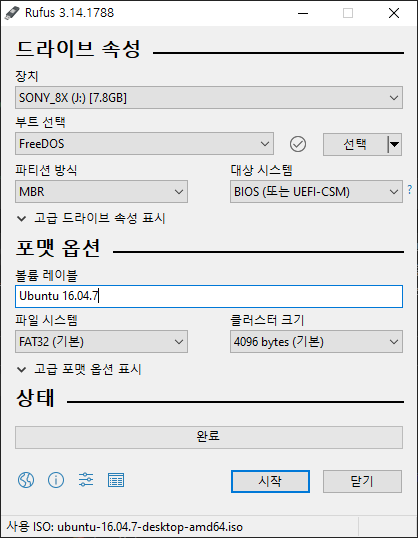
장치에서 연결한 USB를 선택하고 볼륨 레이블에 이름을 적는다. 그리고 선택을 눌러 다운로드한 Ubunto ios를 선택한다.

시작을 누르면 아래와 같은 메시지가 나오는데 그냥 OK 선택!
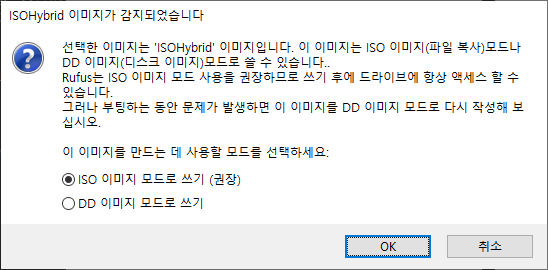
그럼 또 이렇게 나오는데 이것도 OK
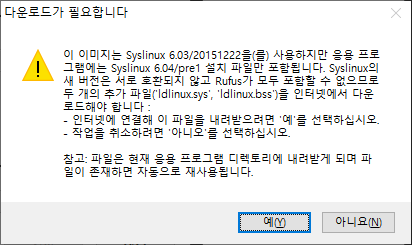
그럼 잠깐 뭐가 설치돼 고난 다음 또 이렇게 나오는데 이것도 OK
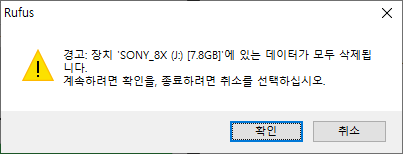
진행 중이다!!
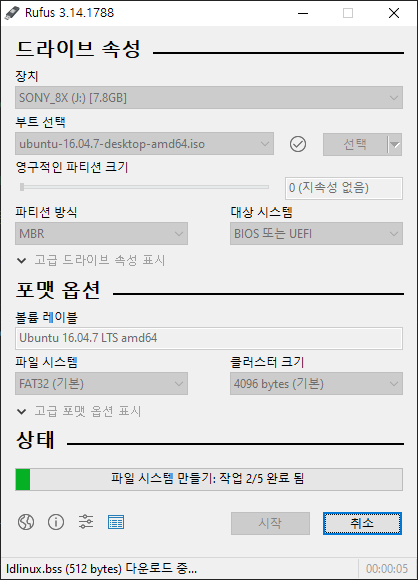
아래와 같이 성공!!

설치할 PC에 USB를 연결하고 bios에 들어가 연결한 USB로 부팅을 한다.
bios에 들어가는 방법은 전원을 켜고 F2, F8, F10, F12, esc 등 을 누르면 되는데 이 부분은 제조사마다 다르니까 여기서는 패쓰
연결된 USB로 부팅이 되면 Ubuntu 화면이 나타나면서 다음과 같은 화면을 마주 할 수 있을 것이다.
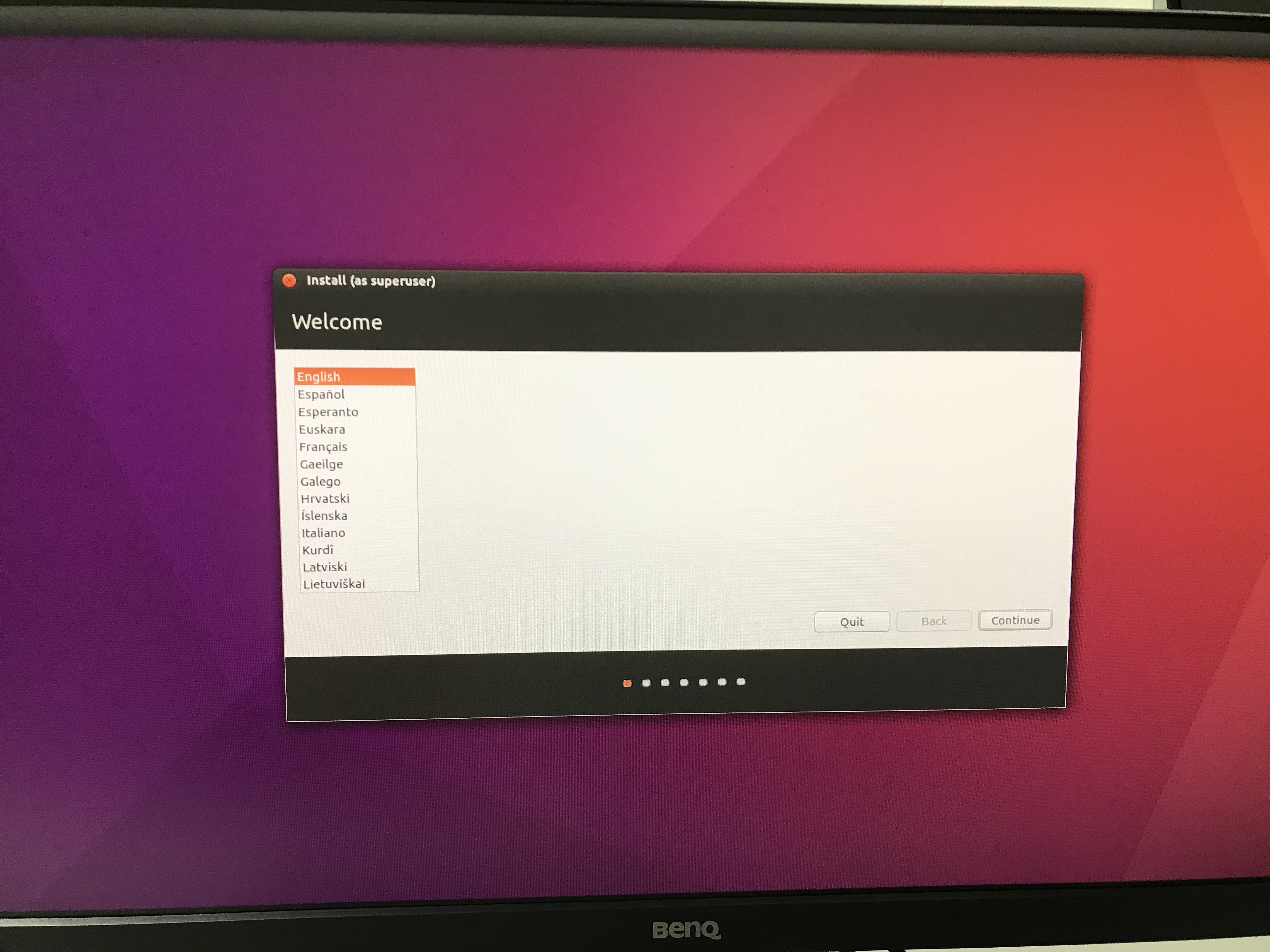
왼쪽에서 언어를 선택하면 된다. 영어 한국어 모두 지원하니 원하는 언어로 선택해 설치하면 된다!
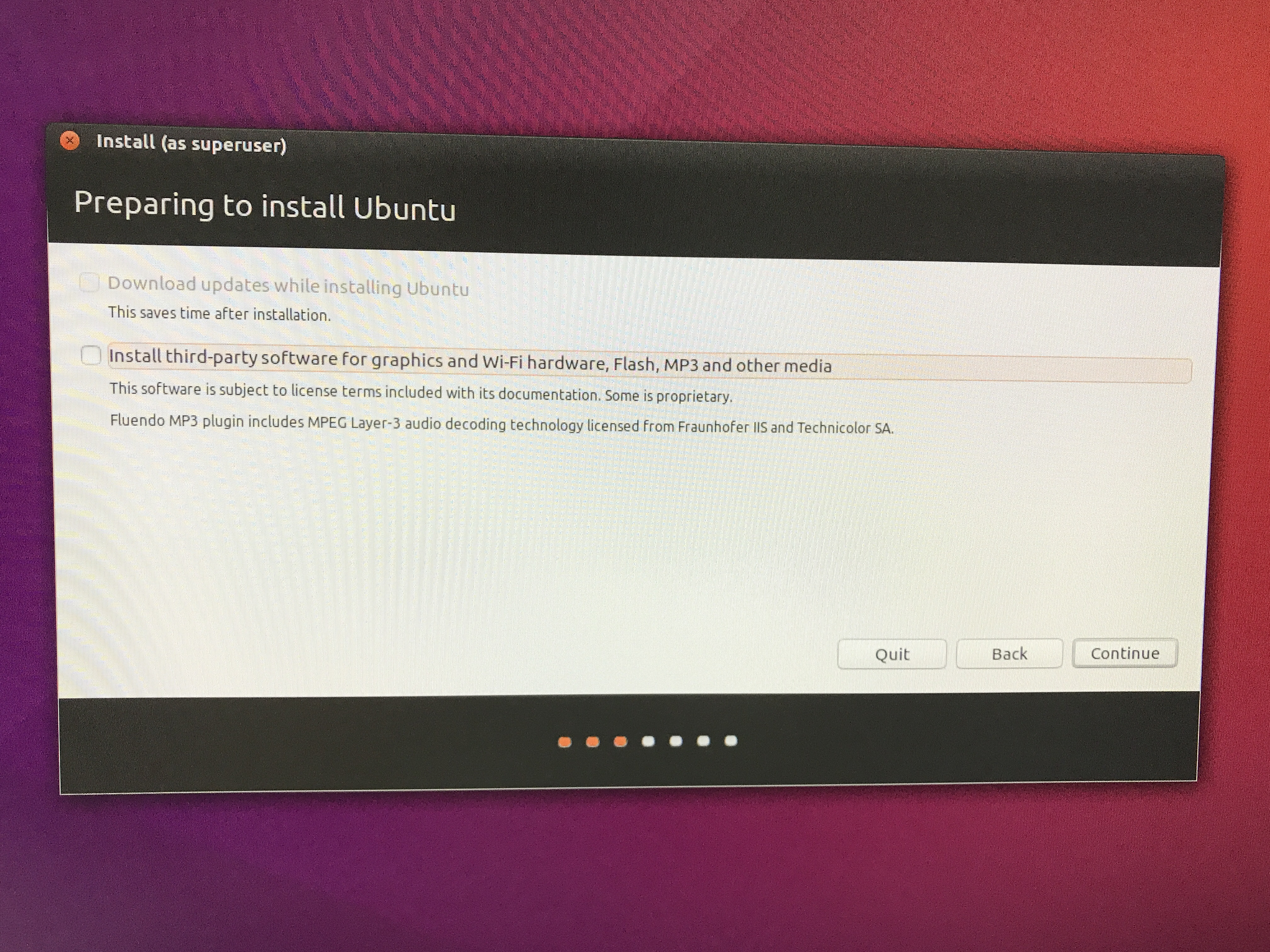
third-party software를 설치하기 위해 "Install third-party software for graphics and Wi-Fi hardware, Flash, MP3 and other media"의 체크박스를 선택하고 Continue를 누른다.
부팅 디스크에 관한 메시지가 나왔는데 일단 무시하고 설치해보기로 했다. 아래 화면에서 Install Ubuntu alongsiade Debian GNU/Linux (9.4)를 선택하고 Install NOW를 클릭 !!
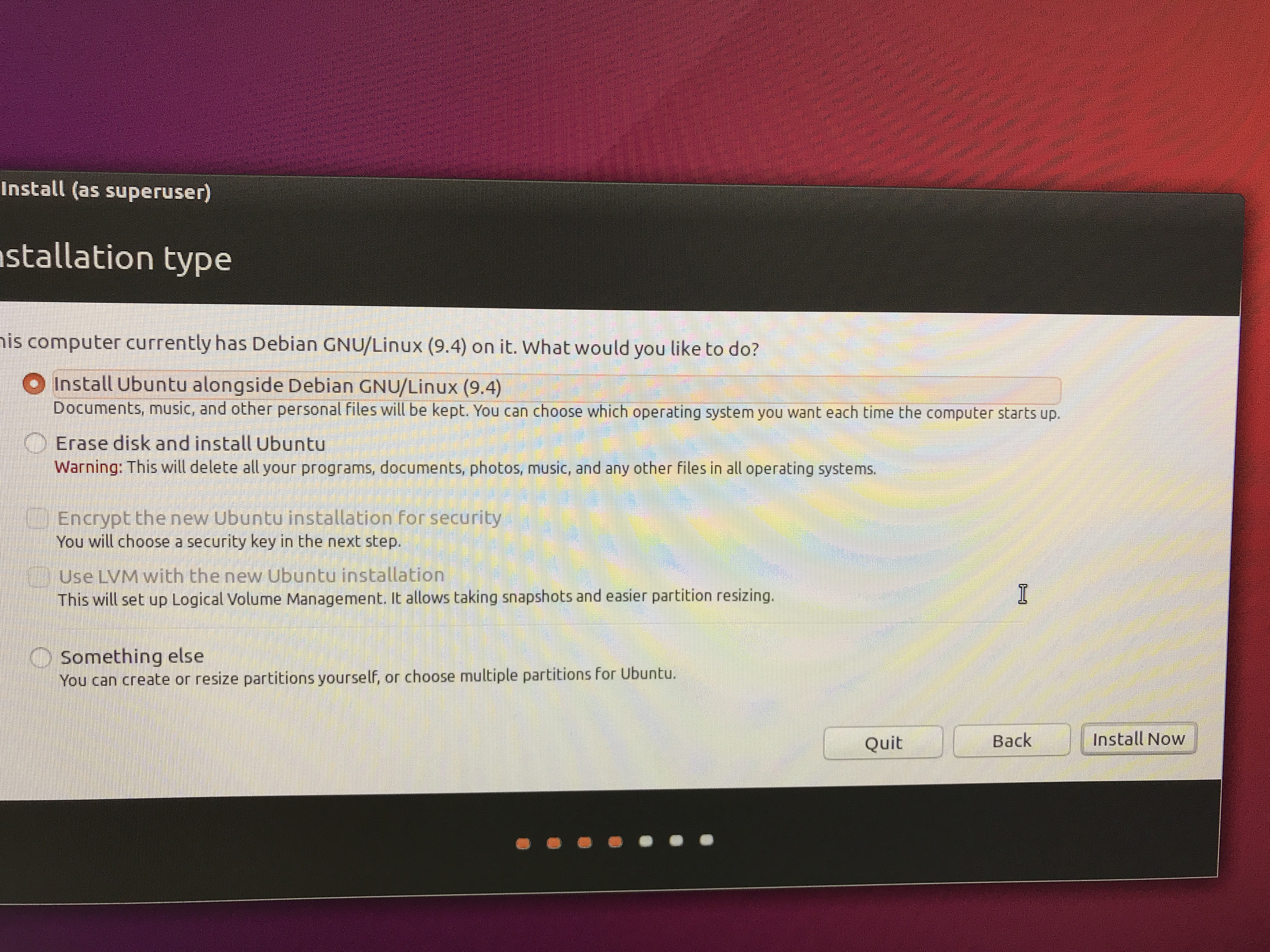
파티션에 관한 메시지가 나왔는데 일단 이것도 무시(왜냐면 방금 언 박싱 한 PC기 때문에..^^)
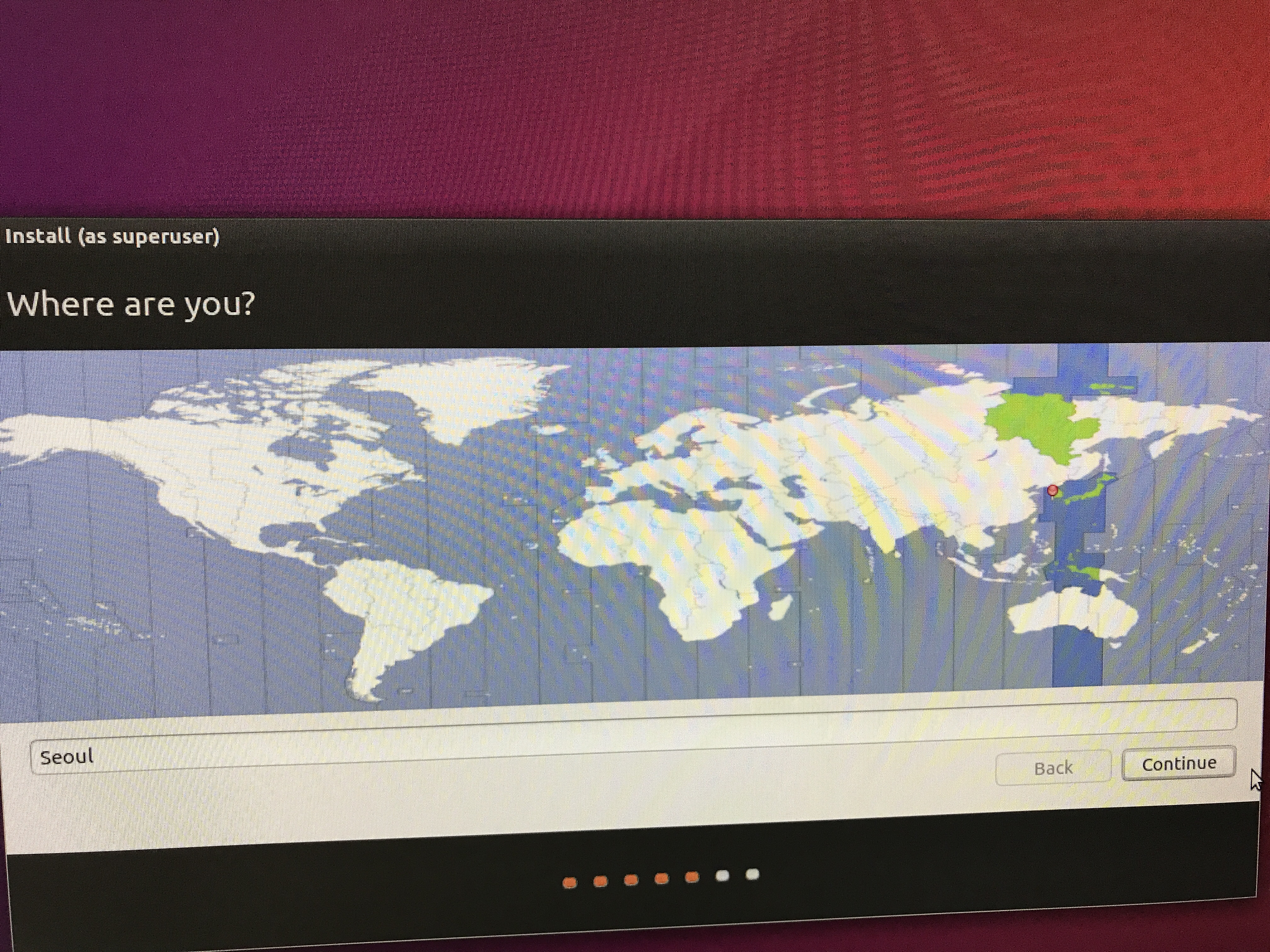
나라 선택!
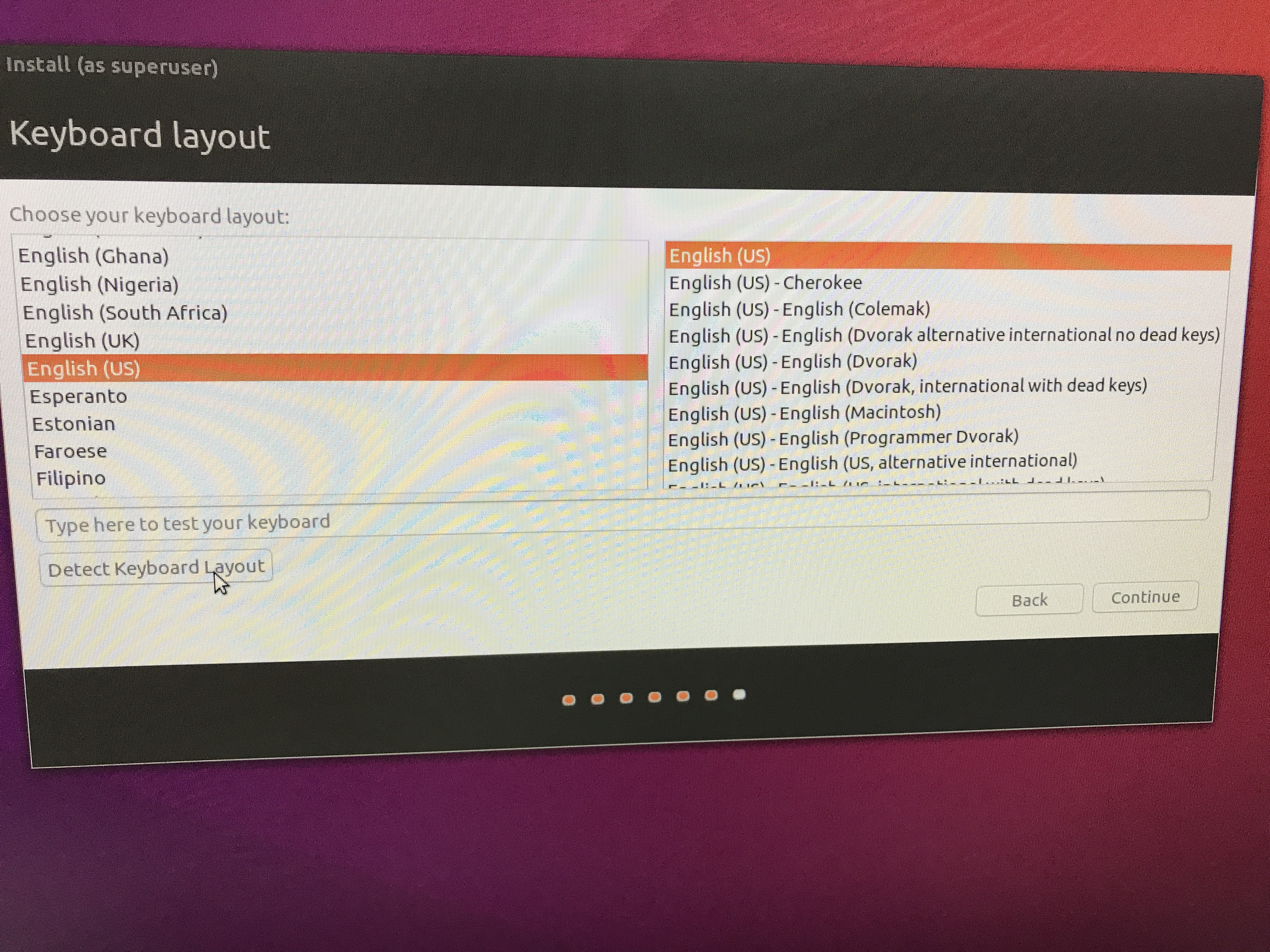
키보드를 선택하는 화면이다. Detect Keyboard Layout 를 선택하면 아래와 같은 화면이 나오고 순서대로 누르면 된다.
여기까지 진행했다면 설치에는 큰 무리가 없을 것이고.. 사실 여기서부터는 사진을 못 찍음
이다음으로 넘어가면 사용자 정보를 입력하는 창이 나오고 순서대로 입력한 다음 Install을 누르면 설치가 진행된다.
설치가 완료된 다음 PC가 재부팅되면 부트로더에서 부팅을 선택하는 메뉴가 나오거나, 바로 Linux로 부팅을 한다.
이제 리눅스를 시작해보자!!!
- 끝 -
'OS(운영체제) > Linux' 카테고리의 다른 글
| [Linux] 우분투 20.04에서 Chrome 실행하기(with root 계정) (2) | 2021.08.03 |
|---|---|
| [Linux] 우분투(Ubuntu 20.04.2) 에서 Chrome 설치하기 (1) | 2021.08.03 |
| [Linux] Ubuntu(20.04)에서 crosstool-ng 설치하기(2) (0) | 2021.07.27 |
| [Linux] Ubuntu(20.04)에서 crosstool-ng 설치하기 (0) | 2021.07.27 |
| [Linux] 우분투(Ubuntu)리눅스 root 계정에서 소리 안나 옴 (0) | 2021.07.27 |