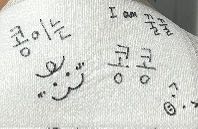펌웨어 엔지니어인 나에게 소프트웨어란..뭐랄까 좀 더 복잡하고 답답한느낌이든다. 펌웨어 개발은 시스템이 작고 파일수도 작고 설정도 그다지 어렵지 않은데 소프트웨어는 아직 모르는 용어도 많고 이런저런 설정과 경로 설정이 익숙하지 않다. 휴 이것도 며칠을 고생하다가 작성하는 포스팅이다. 그럼 시작해보자!!
1. 가상환경이란?
소프트웨어를 개발하다보면 언어에서 제공하는 다양한 라이브러리, 패키지를 사용해야 한다. 이런 라이브러리와 패키지는 언어를 개발하는 개발진영에서 주기적으로 업데이트를하는데 업데이트를하게되면 이전버전과 호환성 문제가 발생한다. 또한 기능의 추가 통폐합 등 개발자에게 예고하지 않은일이 발생하기 때문에 개발자 입장에서 라이브러리, 패키지의 업데이트는 매우 신중해야 할 것이다.
파이썬은 이런 문제들을 해결하기 위해 가상환경이라는것을 제공한다.
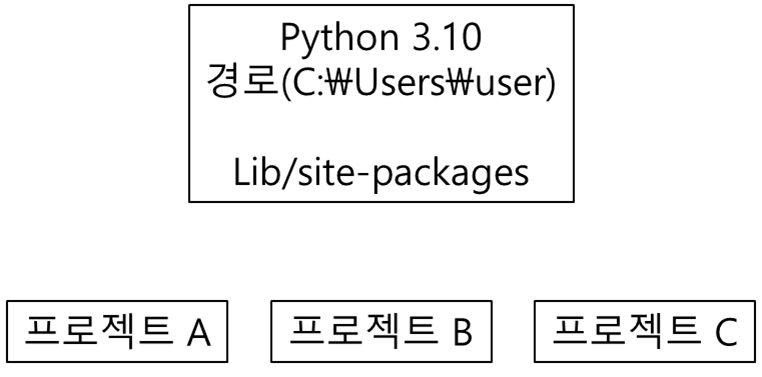
파이썬의 경로(C:\Users\user)에 설치되어 있다면 패키지는 그 하위 폴더(Lib/site-packages)에 설치되어 있을것이다. 만약 '프로젝트 A'를 만들때 A1.0버전의 패키지를 사용해 개발을 완료해 배포했거나, 개발을 진행중이거, 업데이트를 하거나 아무튼 '프로젝트 A'는 계속 A1.0패키지를 사용해야할 것이다. 물론 A1.1버전이 출시된다면 업그레이드 해도되지만 큰 차이가 없거나 호환성 문제가 발생한다던지. 어떠한 이유에 의해 업그레이드를 하지 못하는 상황이 발생할 수 있다.
이처럼 어떤 프로젝트에서 사용할 패키지를 모아놓은 공간을 가상환경이라 할 수 있다.
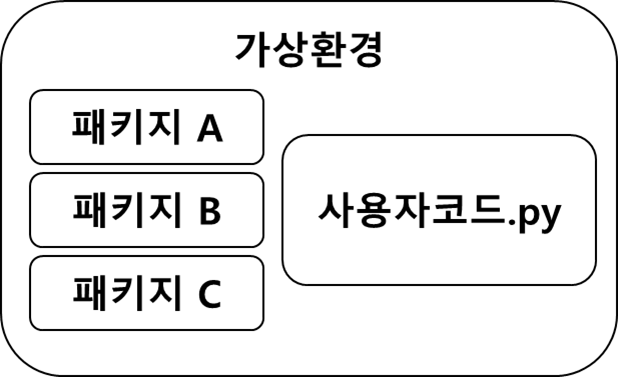
가상환경에서 '프로젝트 A'에 사용할 패키지와 사용자 코드를 모아서 관리할 수 있다. 이렇게 되면 패키지의 업그레이드 버전이 출시되어도 가상환경에는 영향을 주지 않기때문에 개발환경을 유지할 수 있고, 다른 프로젝트에도 영향을 끼치지 않는다.
그럼 VSC에서 어떻게 가상환경을 구성하는지 알아보도록 하자.
2. VSC에서 가상환경 설정하기
우선 VSC를 실행하고, 가상환경을 구성할 폴더를 연다.
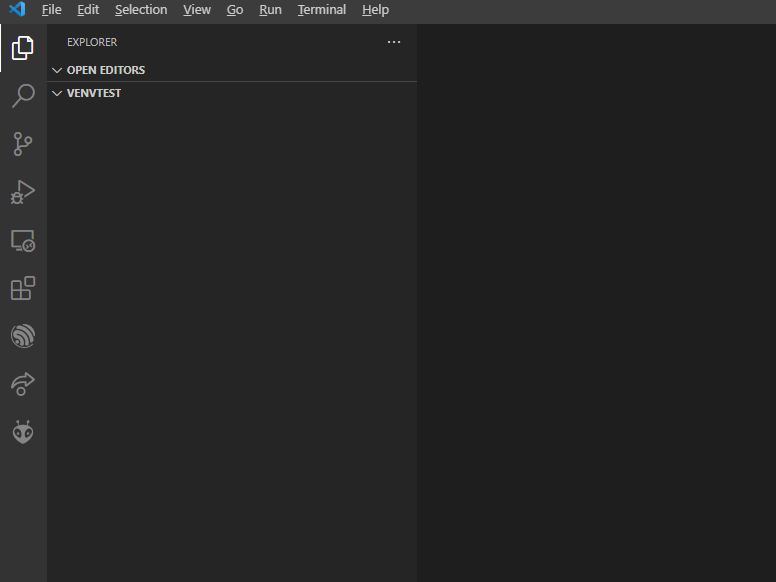
본 포스팅에서 폴더의 경로는 E:\10.Python\venvtest\ 여기다. 여기서 Ctrl +`(키보드 숫자 1 옆에 있는 키, 물결모양키)를 누르면 TERMINAL이 열릴것이다.
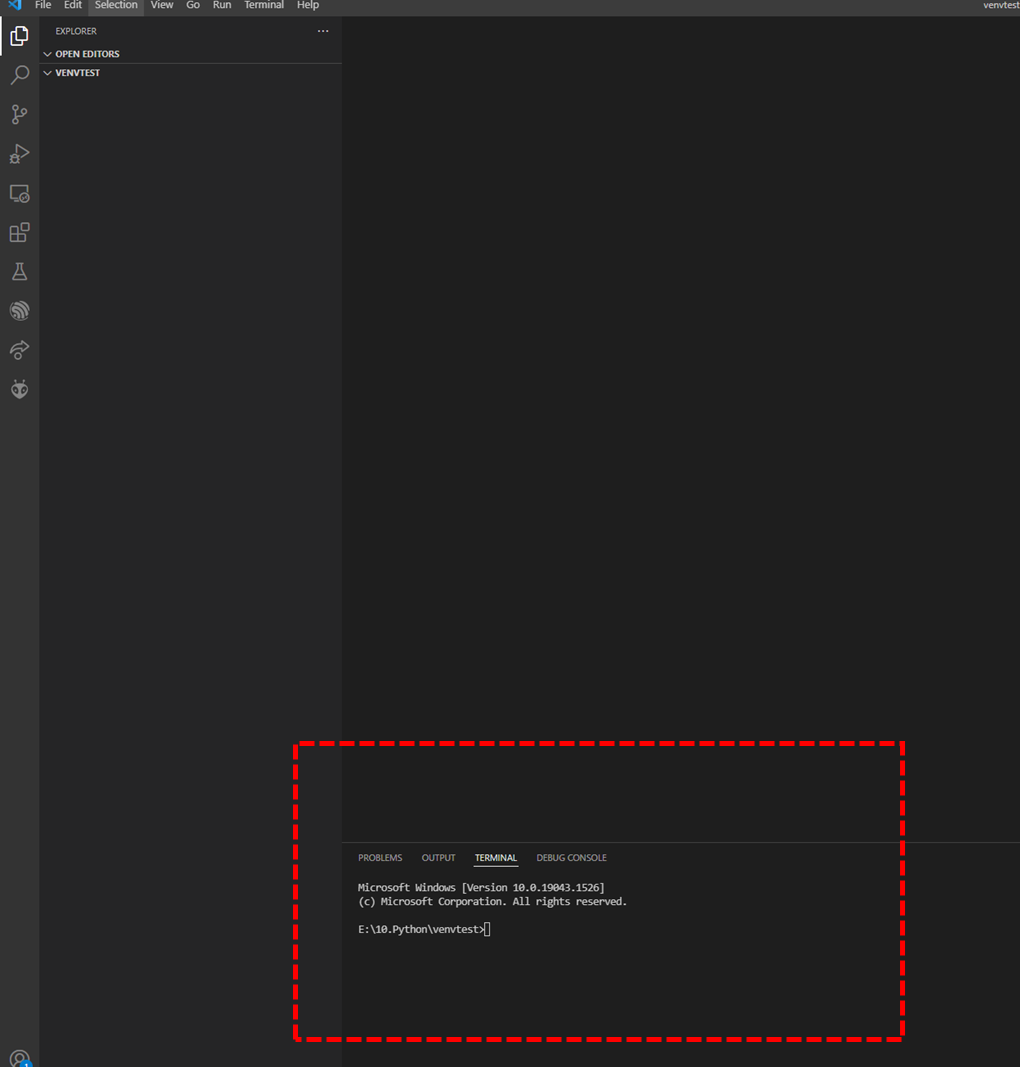
터미널창에 아래와 같이 입력하자.
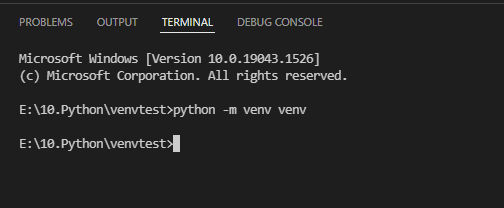
python -m venv venv 이와같이 입력하면 몇초뒤에 커맨드 입력라인이 다시 나타나고 E:\10.Python\venvtest\ 여기로 이동해보면 venv 폴더가 만들어진것을 확인할 수 있다.
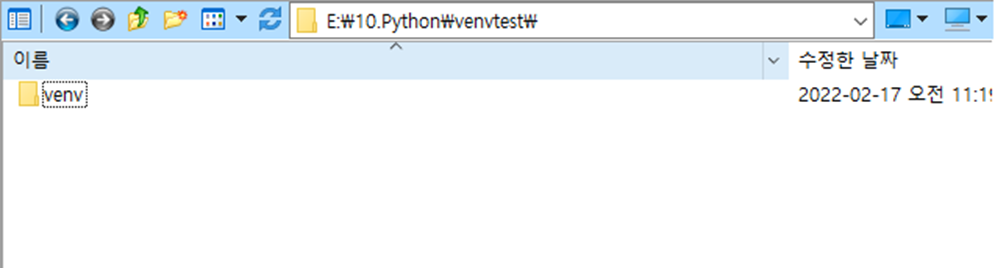
명령어 입력 맨 앞에 "python -m" 그대로 입력해주면 되고 첫 번쨰로 나오는 "venv"는 가상환경을 뜻하고 두 번째 "venv"는 폴더명을 뜻한다. 여기에 원하는 폴더명을 입력하면된다. "python -m"에 대해서는 좀 더 공부가 필요하다.
아무튼 이렇게 설치하고나면 TERMINAL 에서 가상환경이 설치된 VENV 폴더로 이동한다.
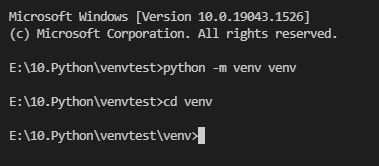
여기서 파이썬 코드를 작성할 .py파일을 만들고 원하는 패키지를 설치해 개발을 하면된다!
나는 venv 폴더에 test.py라는 파일을 만들고 여기에 지금 공부중인 책의 내용중 일부를 작성해봤다.
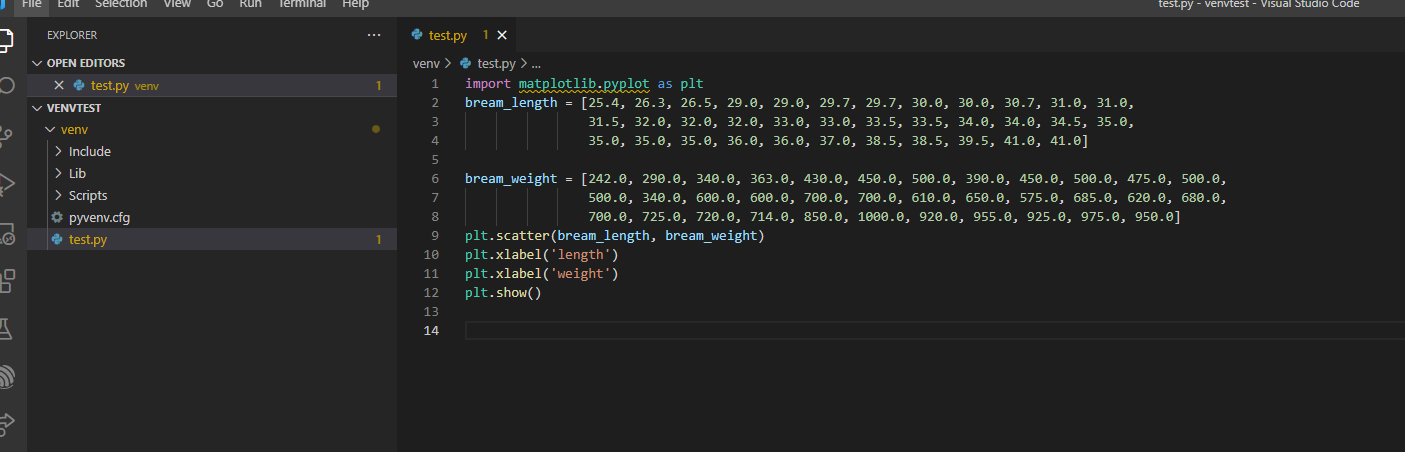
그림에서 보이는것과 같이 import matplotlib.pyplot 여기에 빨간줄이 그어져 있는것을 볼 수 있다. Ctrl+F5를 눌러 컴파일해보면 오류가발생하는것을 확인할 수 있다. matplotlib를 import할 수 없다는 내용이다. maplotlib를 설치해보자.

3. 가상환경 활성화 및 패키지 설치
설치를 위해서는 우선 가상환경을 활성화 시켜줘야한다. 가상환경 활성화를 위해서는 가상환경 폴더안에 Scripts 폴더에 있는 activate.bat 파일을 실행시켜줘야 한다.

가상환경 폴더안에서 Scripts 폴더로 이동한다.
activate.bat 를 입력하면 다음과 같이 TERMINAL 화면이 변경될 것이다.

우측화면에서 pip install matplotlib 이와같이 입력하면 설치가 진행될 것이다.
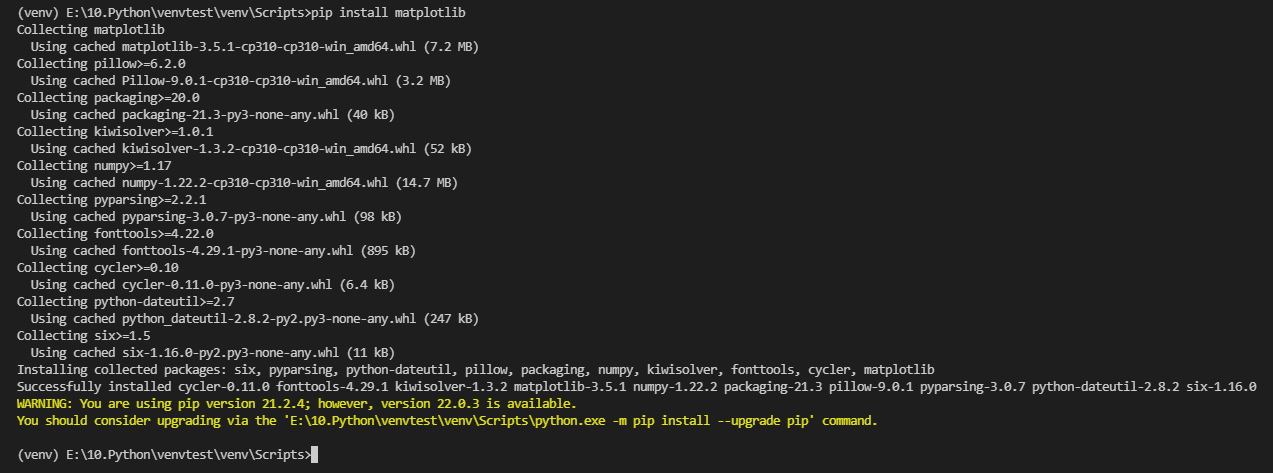
노란색 경고는 경우에 따라 나오지 않을수도 있다. 이 부분은 pip를 업데이트해주면 해결된다.
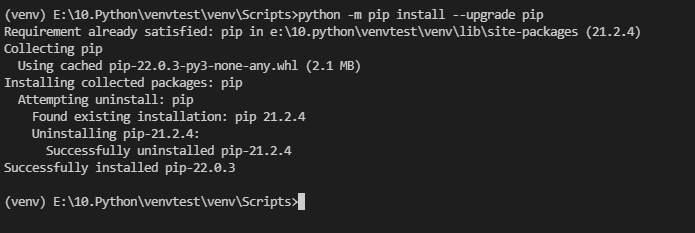
여기까지 진행되었다면, 이제 파이썬 interpreter를 가상환경으로 변경하자.
VSC에서 F1을 눌러 아래와 같이 입력한다.
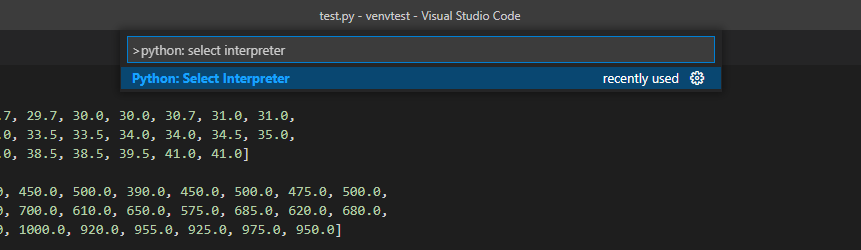
Python: Select Interpreter 를 입력하면 아래와같이 나타나는데 여기서 파이썬 interpreter를 아래 가상환경이 설정된 폴더로 선택한다. 그럼 import matplotlib.pyplot의 빨간줄이 사라지는것을 확인할 수 있다.
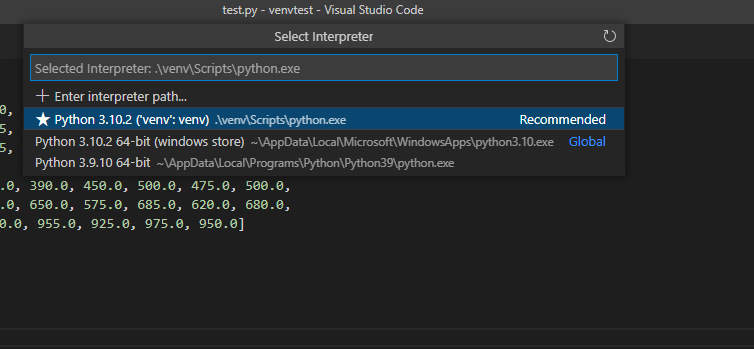
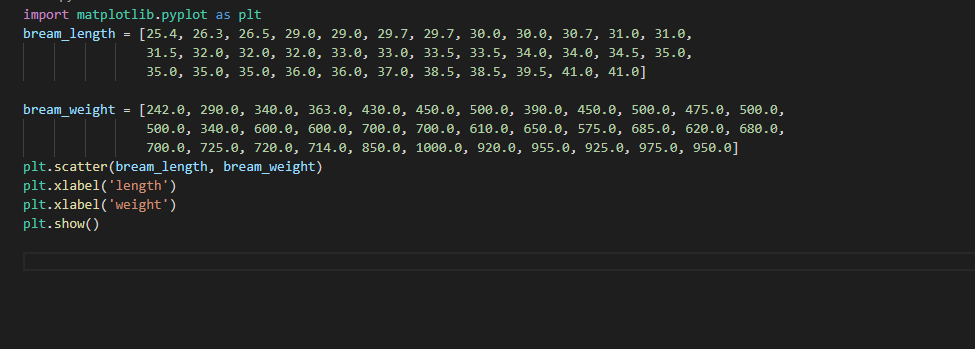
이상태에서 Ctrl+F5를 눌러 결과를 확인해보자
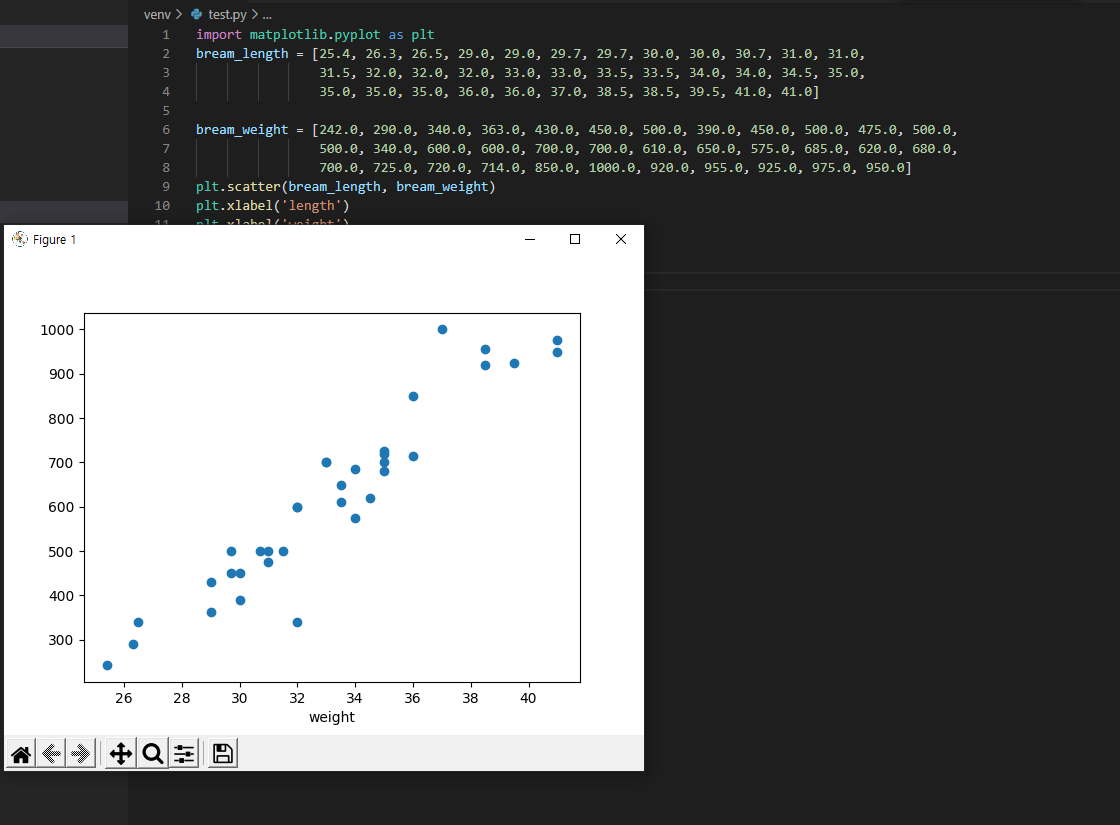
정상적으로 동작하는것을 확인할 수 있다.
휴. 이상
- 끝 -
'Programming language > Python' 카테고리의 다른 글
| [Python-NumPy] 2.NumPy.sort() 정렬 (0) | 2022.03.02 |
|---|---|
| [Python-NumPy] 1.NumPy 시작하기 (0) | 2022.02.22 |
| 오늘의 파이썬_[자료형] 리스트, list, 파이썬 list (0) | 2021.08.30 |
| [Python-개발환경]Python파이썬 가상 환경(.venv) 보안 오류 (2) | 2021.06.15 |
| 오늘의 파이썬_[자료형] 문자열(string), 파이썬 문자열 (0) | 2021.06.06 |