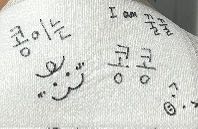728x90
반응형
728x90
반응형
![[그냥 따라하는 C#] C# 타이머, C# timer, C# Timer Thread, C# 타이머 쓰레드](http://i1.daumcdn.net/thumb/C120x120/?fname=https://blog.kakaocdn.net/dn/bfBahX/btrIt5EST3b/XVbf2ZqW5Fex5Dl9te5lcK/img.png)
winform에서 타이머를 사용하는 방법에 대해 알아보자. Form 수정 화면에서 도구 상자에서 구성요소 하단에 Timer가 보인다. 더블클릭! Timer가 추가된걸 확인할 수 있다. 이제 코딩 고고. using System; using System.Collections.Generic; using System.ComponentModel; using System.Data; using System.Drawing; using System.Linq; using System.Text; using System.Threading.Tasks; using System.Windows.Forms; namespace Blog { public partial class Form1 : Form { public Form1() { I..
![[그냥 따라하는 C#] #region, #endregion](http://i1.daumcdn.net/thumb/C120x120/?fname=https://blog.kakaocdn.net/dn/bk9mXd/btrG3qcvBbh/VJaFua2GZoQBw1pIZPd6Zk/img.png)
C# 코드를 작성하다 보면 정말 정신이 없다. C와는 다르게 거의 대부분이 라이브러리로 구성이 되고, 표현력(?)과 가독성을 높이기 위해서인지 class 등의 이름이 엄청나게 길다. 물론 VS에서 메서드, Class 이름으로 접는 기능을 제공하지만 내가 원하는 부분을 묶어서 접고 펼칠 수는 없다. 코드를 깔끔히 정리하고 내가 원하는 부분을 묶어서 정리할수 있는 전처리가 바로 #region, #endregion이다. 위 그림과 같이 #region과 #endregion을 사이에 코드를 입력하면 #region 좌측에 '-' 기호가 생기는 걸 확인할 수 있다. 파이썬 등 다른 언어에서도 제공하니 숙지해두면 도움이 될 것 같다. - 끝 -
![[그냥 따라하는 C#] chart 컨트롤, 차트 만들기, 그래프 만들기_1](http://i1.daumcdn.net/thumb/C120x120/?fname=https://blog.kakaocdn.net/dn/xJfpW/btrFq9K3KPq/sU44gjFyhKG7p4YMTV7eCk/img.png)
C# 포스팅은 순서 같은 거 없다. 그냥 그때그때 공부한 거 쓴다. 언어 자체를 공부하는 게 아니라 프로그램을 직접 만드는 걸 공부하는 것이라.. 뭐 딱히 순서가 없다.오늘따라 할 C#은 차트 그리기! 내가 사용하기에는 이 정도만 알아도 충분할 것 같다. 우선 사용할 줄 알아야 다른 그래프라도 따라 그리니까 우선 따라 해 보자. 왼쪽 도구 상자의 데이터 카테고리에서 Chart를 선택한다. 더블클릭해도 Form에 들어가고 Chart를 선택하고 마우스를 Form에 놓고 원하는 크기로 그려도 된다. 이렇게 들어간다. 사이즈 조정은 chart를 선택하고 조절하면 된다. 가장 기본은 위처럼 막대그래프다. chart의 종류는 변경이 가능하다. chart를 선택하고 속성에 들어가면 "Series"가..
![[그냥 따라하는 C#] C# 프로젝트 만들기, winform프로젝트 만들기](http://i1.daumcdn.net/thumb/C120x120/?fname=https://blog.kakaocdn.net/dn/cHudc2/btrFtQdqrDO/F4wR6ffUFKbjzSxB5QOmek/img.png)
앞으로 진행하는 C# 포스팅은 본 포스팅에서 만든 프로젝트를 기반으로 작업할 예정이다! 우선 Visual Sutdio 실행, 여기서는 2019 버전인데 최근에는 2022까지 나온 것 같더라. 뭐 큰 차이는 없겠지? "새 프로젝트 만들기(N)" 클릭! 클릭하면 위 그림에서 왼쪽같은 화면이 보인다. 여기서 오른쪽 이미지와 같이 C#, Windows, 데스크톱을 선택하고 "WIndows Forms 앱(.Net Framework)" 선택하고 우측 하단에 "다음(N)"을 누른다. 프로젝트 이름, 위치, 솔루션 이름은 적당한 곳으로, 프레임 워크는 최신 버전을 선택해주면 된다. 버전마다 조금씩 차이점이 있기 때문에 본인이 사용하는 프레임 워크의 버전을 알고 있어야 한다. 여기까지 지정하고 우측하단에 "만들기(C)"..
![[그냥 따라하는 C#] C# 전처리, C# #define, C# #undef](http://i1.daumcdn.net/thumb/C120x120/?fname=https://blog.kakaocdn.net/dn/b0BKu0/btrE3xMCWUp/uQ8QVFQLG1kMWtkihnGy31/img.png)
C#에서 전처리는 C와 동일하다. 아래코드를 보자. #define TEST_1 #undef TEST_2 using System; using System.Collections.Generic; using System.Linq; using System.Text; using System.Threading.Tasks; namespace ConsoleApp_Processor { class Program { static void Main(string[] args) { #if TEST_1 Console.WriteLine("TEST_1 define"); #else Console.WriteLine("TEST_1 Not define"); #endif #if TEST_2 Console.WriteLine("TEST_2 defi..