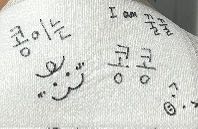728x90
반응형
728x90
반응형

블로그에서 스킨은 굉장히 중요하다. 스킨에서 검색엔진최적화(SEO)를 적용할 수 있다. 글을 잘 쓰는것도 중요하지만 잘 노출되는것도 중요하다. 검생엔진최적화(SEO) 기능과 디자인을 추가해 무료로 배포하는 스킨이 굉장히 많다. 티스토리 홈 좌측에 보면 "스킨" 이라는 메뉴가 보인다. 클릭하면 스킨 개발자들이 공유한 스킨을 다운받을 수 있다. 스킨 메뉴에 들어가면 티스토리에서 기본제공하는 스킨과 이용자 제작 스킨이 있다. 이용자 제작 스킨 메뉴에 들어가면 스킨을 다운받을 수 있다. 다양한 스킨이 있는대 마음에 드는 스킨이 없어서 구글링을 통해 "한눈에" 라는스킨을 다운받아서 적용했다. 스킨을 다운받고 압축을 풀면 아래와 같은 파일이 보인다. .xml, skin.html, style.css 파일 3가지를 적..

직장인이라면 누구나 업무시간에 딴짓(?)을 할 것이라고 난 장담한다. 그러나........ 팀장급 정도 되지 않고서야 거의 대부분? 모니터가 훤히 들여다보이는 오픈된 공간에서 업무를 하겠지? 그럴 때 유용하게 사용할 수 있는 윈도우 화면 전환 기능!! 간단하다. 윈도우 키 + 탭(Tap)을 동시에 누르면 아래와 같은 화면이 나온다. 여기서 좌측 상단에 데스크톱 1, 데스크톱 2 가보이는데 데스크톱 2를 누르면 아무것도 실행되어 있지 않은 깔끔한 바탕화면이 나온다. 데스크톱을 추가하고 싶으면 옆에 보이는 새 테스크톱을 눌러 추가하면 된다. 이제 마음껏(?) 놀아라 ㅎㅎㅎㅎㅎ - 끝 -

이력서는 공개하고 싶은데 공개하기 싫은(전 직장 등) 회사가 있을 경우 나의 이력서를 보지 못하게 차단할 수 있다! "사람인 이력서 열람 제한 기업 등록 " 로그인하고 우측 상단에 "이력서 관리" 클릭 왼쪽 메뉴에서 "이직 제안" -> "제안받기 설정" 여기로 들어간다 스크롤을 내려보면 오른쪽에 "열람 제한 업종 등록"이라는 게 보인다. 클릭해서 제한업종 이름 입력하고 등록하면 아래 모자이크 부분처럼 추가된다. "잡코리아 이력서 열람 제한 기업 등록" 로그인하고 오른쪽 상단에 "개인회원 홈"을 클릭하면 하위메뉴가 나오고 여기서 "이력서 열람기업" 클릭 오른쪽 중앙에 "이력서 열람제한 설정" 클릭 여기서 "열람제한 산업 등록"을 선택하고 등록하면 끝

컴퓨터를 사용하게 되면 다양한 파일 포맷들을 마주한다 .pdf, .doc, .hwp, .xlsx, .csv 등등. 사진파일은 .jpg, jpeg, png 등등 다양하다. 이렇게 파일 확장자에 따라 열 수 있는 프로그램이 다르기 때문에 종종 파일 확장자 변환이 필요한 경우가 있다. 포스팅에서 소개할 파일 변환 프로그램(홈페이지)은 https://convertio.co/kr/ Convertio — 파일 변환기 300가지 이상의 포맷 지원 저희는 300가지 이상의 서로 다른 파일 포맷 간의 25600가지 이상의 서로 다른 변환을 지원합니다. 다른 어떤 변환기보다 많은 수입니다. 신속 및 간단 페이지에 간단히 convertio.co Convertio!! 파일을 원하는 확장자로 변경해준다. 음 데이터 시트 아무거..

개발 관련 포스팅을 하다 보면 수식을 적을 일이 생기는데 이때 위 첨자와 아래 첨자가 많이 사용된다. 근데 메뉴를 아무리 찾아봐도 없다 어떻게 하지? 방법은 생각보다 간단하다. 메뉴 오른쪽 위를 보면 '기본모드'라고 보인다. 여기를 누르면 '기본모드', '마크다운' 'HTML'이 보인다. 이중 HTML을 선택! 하고 나면 아래와 같은 화면이 나온다! 2의 8승을 표현해보자. 우선 숫자 2와 8일 연속으로 적고 HTML 화면으로 전환해 8 앞에 뒤에 를 입력하고 다시 '기본모드'로 돌아간다. 결과는 아래 보이는 것과 같다!! 28 아래 첨자는 sup 대신 sub를 사용해주면 된다. - 끝 -

우리가 보통 PC를 끌 때.. 시작표시줄 하단에서 윈도우 아이콘을 누르고 전원 아이콘을 누르고 시스템 종료를 누른다. 어느 순간부터인가 이게 귀찮아지기 시작했다. 그래서 PC를 완전히 종료하는 아이콘을 하나 만들어보기로 했다! 바탕화면에서 마우스 우클릭! 새로 만들기(W) -> 바로 가기(S)를 클릭한다. 항목 위치 입력(T) 칸에 위와 같이 입력! 아래 내용 복사해서 쓰면 된다. %windir%\system32\shutdown.exe -s -f -t 0 다음(N)을 누른다. 바로 가기에 사용할 이름을 입력하십시오(T). 여기에 원하는 이름을 입력하고 마침(F)를 누른다. 이 아이콘을 실행하면 현재 열려있는 모든 파일과 폴더를 강제로 닫기 때문에 PC를 종료하기 전에는 반드시 모든 파일의 내용을 저장하고..

오늘은 윈도우에서 기본으로 제공하는 프로그램으로 간단하게 동영상을 자르는 방법을 알아보겠다. 자르고자 하는 동영상을 선택하고 "마우스 우클릭 -> 연결 프로그램(H) -> 사진" 그럼 동영상이 바로 재생된다. 영상 재생은 무시하고 우측 상단에 "편집 및 만들기 -> 자르기"를 선택한다. 그러면 창이 아래처럼 바뀐다(내가 쓴 동영상은 내 검도대회 시합 영상이다 ㅎㅎㅎ) 맨 아래 줄 좌측 끝과 우측 끝에 하얀 동그라미를 이용해 자르기를 시작할 위치와 끝낼 위치를 지정한다. 좌측에 초록색 동그라미는 재생되는 영상의 위치다. 난 내가 얻어맞은 득점 부분만 잘라보겠다. 이렇게 원하는 부분을 선택하고 우측 상단에 "다른 이름으로 저장"을 눌러 저장하면 끝! - 끝 -

티스토리의 기본 폰트는 깔끔은 하지만 예쁘다는 느낌을 주진 않는다. 그래서 변경해보았다. 자 우선 폰트를 골라야겠지? 블로그에 광고를 넣어 수익을 창출한다면 상업적 이용이 되기 때문에 상업적으로 이용 가능한 폰트를 사용해야 한다. 눈누에 들어가면 '상업적으로 사용 가능한 무료 폰트'가 있다!! 아래 링크 참고!! https://noonnu.cc/ 눈누 상업용 무료한글폰트 사이트 noonnu.cc 여기서 원하는 폰트를 눌러보자. 나의 선택은 지마켓 샌 비 여기 보면 "웹폰트로 사용" 옆에 복사하기 버튼이 보일 것이다. 우선 이걸 눌러서 복사한 다음에 블로그 설정 페이지로 이동하자! 설정 페이지로 이동하면 좌측 하단에 "스킨 편집"을 누른 다음 우측 상단에 "html 편집"을 눌러 웹 코드 편집 페이지로 이..

가끔(?) 이미지를 모자이크 처리해야 할 일이 생긴다. 파워포인트로 간단하게 해결할 수 있다. 난 공대 나와서 포토샵.. 뭐 이런 거 잘 못한다 이미지 편집은 오로지 파워포인트로 ㅎㅎㅎ 우선 편집하고자하는 이미지를 파워포인트로 불러온다. 이미지를 불러온다음 이미지를 복사해 2개를 겹쳐놓는다. 그런 다음 하나의 이미지만 선택해서 자르기를 이용해 모자이크 처리를 하고자 하는 영역을 선택한다. 이렇게 선택하고 나서 서식 - 꾸밈효과에서 "흐리게"를 선택하면 된다. 두 장의 이미지를 모두 선택해서 마우스 우클릭을 하고 그룹화(G) - 그룹(G)을 누르면 하나의 객체로 묶인다. 그룹으로 묶은다음 묶인 그림을 복사한다. 빈 공간에 마우스 우클릭 해 붙여 넣기 옵션 중 그림(U)을 선택해서 이미지로 붙여 넣은 다음 ..

누군가와 PC 자료를 주고받을 때.. 초등학교 시절에는 플로피 디스크(여기서 연식이 나온다 ㅎㅎㅎ) 좀 지나서는 CD 좀 더 지나서는 USB 메모리, 이메일 등을 활용하다 스마트폰의 등장 이후 클라우드나 서버, 개인 드라이브 공유를 많이 활용하는 것 같다. 자신의 구글 드라이브에 파일을 올리고 귱유하는 방법은 매우 간단하다! 내 드라이브에 올린 자료중 공유하고 싶은 파일을 선택 후 마우스 우클릭하고 '공유'를 누른 다음 공유하고자 하는 상대의 메일을 입력하면 된다. '공유'를 누르면 아래와 같이 나오는데 여기에 상대방의 e-mail을 적으면 화면이 바뀐다! 여기에 간단한 메시지를 입력하고 싶으면 입력하고 보내기를 누르면 끝 링크 보기로 공유하는 방법이 있는데 이건 아직 안 써봐서 모르겠다. 아무튼 이렇게..

포스팅을 하다 보니 대표 이미지가 통일되지 않아 조잡한 느낌을 받아 대표 이미지를 통일하기 위해 게시글의 대표 이미지를 변경하는 방법에 대해 알아봤다! 게시글을 쓰거나 수정할 때 이미지를 선택하면 아래와같이 보인다. 여기서 대표를 선택하면 해당이미지가 대표 이미지가 된다! 두 번째 방법은 게시글을 작성하고 완료를 누르면 오른쪽 이미지 부분에 -가 보인다. 대표 이미지가 없다면 저 부분이 +로 보일 것이다. 클릭해서 대표 이미지를 수동으로 지정 해면된다. 포스팅 끝! - 끝 -

블로그 폰트를 변경하고싶다. 방법은 간단하다. 스킨편집에 우측상단에 'html 편집'에 들어가서 CCS 편집으로 들어간다. 여기서 Ctrl + F 를 누르면 검색창이나온다. 여기에 #header 입력하고 엔터를 누르면 118번째줄이 보일것이다! 여기서 #header h1 126번째 줄부터 134번째 줄까지가 블로그 이름이 나오는곳의 폰트를 수정하는곳이다. 여기에 원하는 폰트와 폰트사이즈 등을 넣어주고 우측 상단에 적용을 누르면 끝!