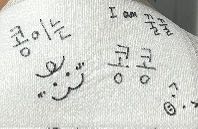728x90
반응형
TODO Highlight V1과 V2가 보인다. V2는 아직 안정화되지 않은 것 같다.(2024.11.20일 기준) TODO Highlight v2 설치
설치하고 VSC를 재실행하고 아래와 같이 주석을 작성해보자.
// FIXME:
// TODO:이렇게 컬러로 표시되고 한눈에 확인하기 쉽다. 블록 주석에 넣어도 동일하게 표현된다.
주석을 입력할 때마다 FIXME:, TODO:를 입력하기 힘드니 Snippets을 활용해 자동완성기능을 만들어보자.
ctrl+shift+p를 눌러 Preference 창을 열어 검색하거나 File->Preference에 들어가면 Snippets을 configure 할 수 있는 메뉴가 나온다.
Configure Snippets를 선택하며 아래와 같이 언어를 선택하는 창이 나온다.
여기서는 C를 선택한다.
// 입력했을 때 제시되는 키워드를 추가해 주자.
"Fixme Comment": {
"prefix": "// FIXME:",
"body": [
"// FIXME: $0"
],
"description": "Add a single line TODO comment"
},
"TODO Comment": {
"prefix": "// TODO:",
"body": [
"// TODO: $0"
],
"description": "Add a single line TODO comment"
}위와 같이 추가하고 저장한 다음에 .c파일로 돌아와 //를 입력해 보면 아래와 같이 나타난다.
블록 단위의 주석도 동일한 방법으로 추가해 보자.
"Block FIXME Comment": {
"prefix": "/* FIXME:",
"body": [
"/* FIXME: $0\n * \n */"
],
"description": "Add a Block FIXME comment"
},
"Block TODO Comment": {
"prefix": "/* TODO:",
"body": [
"/* TODO: $0\n * \n */"
],
"description": "Add a Block FIXME comment"
}/* 여기 까지만 입력하면 아래와 같이 키워드를 제시해 준다.
vsc는 코드를 주석 블록, 함수, 구조체, class 등 단위로 접었다 펴는 코드폴딩(code folding) 기능을 제공하기 때문에 잘 활용한다면 코드 가독성을 높이고 문서화에 많은 도움이 될 것 같다.
728x90
반응형
'개발 관련 지식 및 Tool 사용방법 > Visual studio code(VSC, VSCode)' 카테고리의 다른 글
| CTest, CTest란 ? (0) | 2024.11.18 |
|---|---|
| vsc에서 Cmake 개발환경 구축하기 (0) | 2024.08.02 |
| VSCode 사용 팁 - visual studio code 초 간단 실행하기, VSCode 워크스페이스 생성 간단하게 하는 방법 (1) | 2024.01.27 |