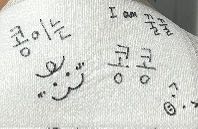이전에 반드시 컴파일러가 설치되어 있어야하고, 시스템 환경 변수에 컴파일러 경로가 추가되어 있어야 한다. 컴파일러 설치는 아래 포스팅 참고
2024.09.16 - [개발 관련 지식 및 Tool 사용방법] - gcc, gdb 설치하기, 컴파일러 설치하기, msys2를 이용한 컴파일러 설치, MinGW64, 32 설치하기
gcc, gdb 설치하기, 컴파일러 설치하기, msys2를 이용한 컴파일러 설치, MinGW64, 32 설치하기
vsc, linux 등에서 컴파일을 하기 위해서는 gcc 설치가 반드시 선행되어야 한다. vsc에서 컴파일 하는 포스팅을 하기는 했는데 gcc 설치를 빼먹었다. 2024.08.02 - [개발 관련 지식 및 Tool 사용방법/Visual s
vuzwa.tistory.com
설치해야 하는 Extention 항목
- C/C++
- C/C++ Extension Pack
- CMake
- CMake Tool
- CMake Language Support
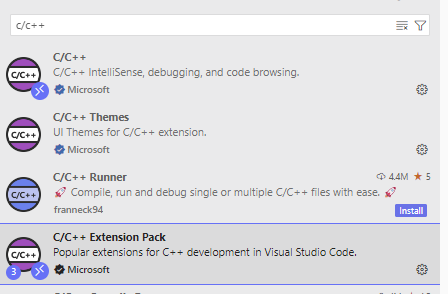
VSC externsions 메뉴에서 c/c++로 검색해 c/c++, c/c++ Extension pack 을 install 한다.
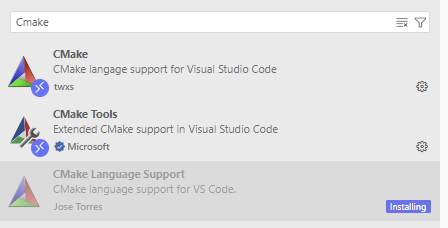
Cmake, Cmake Tools, CMake Language Support 도 위와 마찬가지로 install
폴더를 하나 만들어 해당 경로에 main.cpp 또는 main.c 파일을 생성한다.
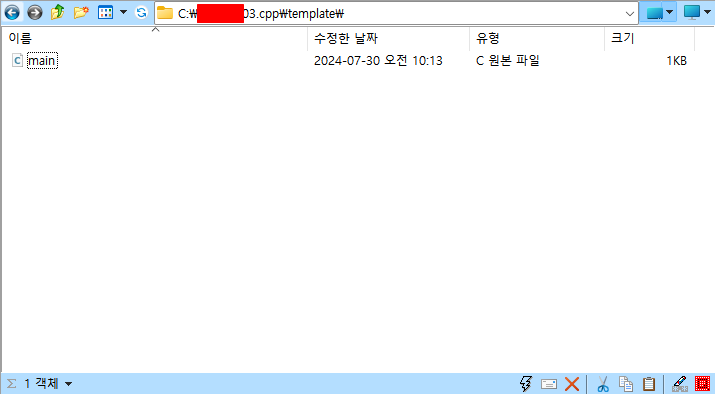
#include <stdio.h>
int main(void)
{
printf("Hello world\n");
return 0;
}이렇게 작성하고 ctrl+shift+p 또는 F1 를 누르고 CMake Quick Start를 선택
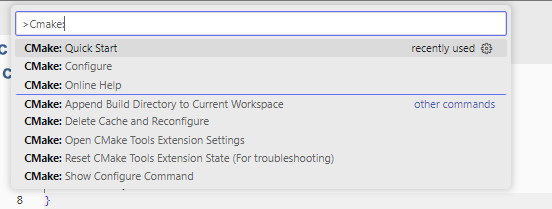
프로젝트 이름을 입력한다. 폴더 이름과 달라도 무방하다.


프로젝트에서 사용할 언어 선택

생성할 파일 선택 Executable

다음으로 CPack([[CPack]])과 CTest([[CTest]]) 선택 메뉴가 나온다. 필요하다면 모두 선택

CMakeLists 파일에 추가할 .c 파일을 선택한다.

이 메뉴가 나타나면 esc를 눌러 종료

아래와 같이 파일이 생성된 것을 확인 할 수 있다. main.c로 돌아가서 F7을 누르면 아래와 같이 컴파일 된다.
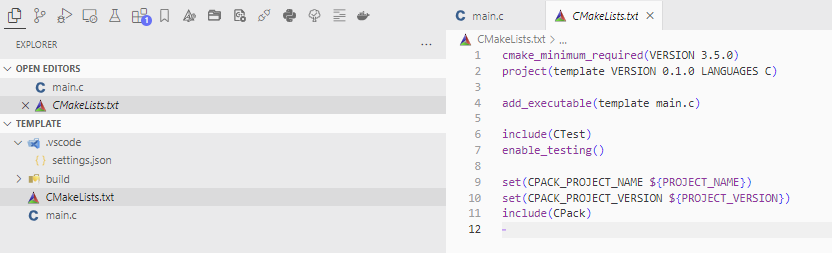
여기서 shift+F5 누르면 컴파일러가 만든 실행파일이 실행된다.


'개발 관련 지식 및 Tool 사용방법 > Visual studio code(VSC, VSCode)' 카테고리의 다른 글
| VSC에서 TODO Highlight와 Snippets를 활용한 주석 정리 방법, 코드 문서화 방법, (0) | 2024.11.20 |
|---|---|
| CTest, CTest란 ? (0) | 2024.11.18 |
| VSCode 사용 팁 - visual studio code 초 간단 실행하기, VSCode 워크스페이스 생성 간단하게 하는 방법 (1) | 2024.01.27 |