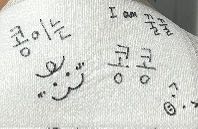git을 설치했으면 이제 활용해보자.
repository를 생성할 폴더로 이동해 마우스 우클릭을 하고 "Git Bash Here" 클릭


위 그림에서 오른쪽과같은 창이 나타난다.
여기에 아래 명령어 입력
git init
입력하면 오른쪽그림과 같이 숨김 폴더. git이 생기고, 왼쪽과 같이 나타난다. 이렇게 하면 Local Repository가 만들어진다. 여기까지 하고 git에 로그인!


로그인하고 우측상단에 프로필(?) 뭐 아무튼 아이콘 클릭해서 Your repositories를 클릭하고, 나타나는 화면 우측에 "New" 버튼 클릭


여기서 Repository 이름과 Description을 입력하고, Public, Private중 선택한다. 최근 정책이 어떤지 잘 모르겠지만 Private를 선택하면 요금이 과금되는 걸로 알고 있다.
빈칸을 다 입력하면 "Create repository" 버튼이 활성화 된다. 클릭!


Repository가 만들어졌다. 그럼 이제 Local Repository와 연결해보자.

위 페이지 중앙에 있는 Remote Repository의 주소를 복사한다.

이상태에서 열려있는 git 커맨드 입력창으로 돌아와서 아래와 같이 입력하고 엔터
git remote add origin "여기에 Remote repository"주소입력

다시 아래 명령 입력하고 Enter!
git remote -v
여기까지 완료했으면 Local Repository와 Remote Repository 연동은 끝났다. 이제 Local Repository에 있는 데이터를 Remote Repository에 저장해보자.
아래 명령 입력후 Enter!
git status
Repository의 상태를 나타내 준다. commit하지 않았다는 내용과 Remote repository에 저장되지 폴더와 파일을 빨간색으로 표시해준다. 아래 명령으로 Local repository의 데이터를 Remote repository에 저장한다.
git add -Agit add -A를 입력하면 시간이 아주 조금 걸린다. 잠시 기다려보면 명령 입력창이 나오는데 여기에 다시 "git status"를 입력하면 아래와 같이 나타난다.

파일이 추가된거다. 여기서 끝이 아니라 commit이라는 과정을 거쳐줘야 한다. 아래 명령 입력 후 Enter
git commit -m "커밋 메세지"" " 이 사이에 원하는 메세지를 입력하면 된다. 이것도 시간이 조금 걸리니 차분히 기다려주자.

여기까지 완료됬으면 마지막으로 push! 아래 명령 입력 후 Enter!
git push origin master
포스팅하는 중 다른 PC로 옮겨서 PC 이름은 다르지만 결과와 과정은 모두 동일하다. Remote repository에 들어가 보면 Local repository와 동일한 데이터가 저장된 걸 확인할 수 있다.

- 끝 -
'개발 관련 지식 및 Tool 사용방법 > github' 카테고리의 다른 글
| repositories 삭제하기, 레포지토리 삭제, git 저장소 삭제, git repositories 삭제하기, (0) | 2022.08.03 |
|---|